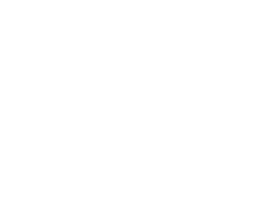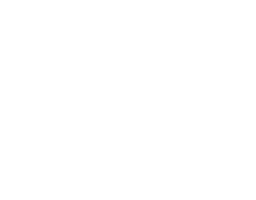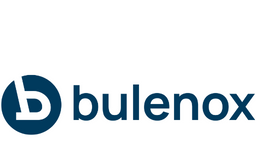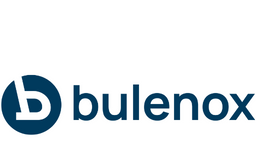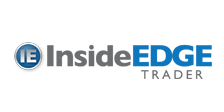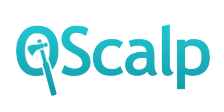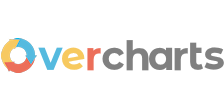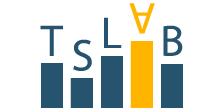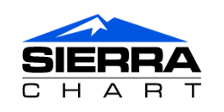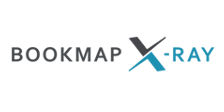The Registration can be done in four steps.
1. Choose one of the account sizes or click on the “Login” link in the upper right corner. 2. Thereafter, click on the button “Sign Up” 3. Fill out the next information: - Full Name;- Email. 4. Choose login, create the password and select the preferred account size in your Bulenox Profile.
How to connect:
- Download and install Rithmic R | TRADER
- Open Rithmic R | TRADER
- "User ID" - enter the user ID (you will find it in member's area)
- "Password"- enter a password (you will find it in member's area)
- "System” - select “Rithmic Paper Trading”
- “Gateway” - select “Chicago”. If you want to use other servers then for Europe choose “Europe” or “Frankfurt”. If for Asia then "Tokyo" or "Singapore"
- Make sure that Market Data [On] and Allow Plugins [On]
After connecting, you need to agree to the Rithmic working conditions:
- Check out the first document, then click the "I Agree".
- Check out the second document, select “Non-Professional” or “Professional”, then click the "Submit" button.
IMPORTANT:
Rithmic is on maintenance over the weekend. It will be not possible to log in.
A professional Trader is required to pay his/her exchange data feed every month $112 per exchange (CME, CBOT, NYMEX, COMEX).
How to connect:
1. Please make sure you have connected to R Trader/R Trader Pro and accepted the Rithmic terms.
2. Create a free simulation profile and download NinjaTrader 8: NinjaTrader 8
3. Install and log in to NinjaTrader Desktop with your credentials.
4. Enable Multi-Provider Mode by going to Tools > Options, and then placing a checkmark next to the Multi-provider option.
5. Click OK, and then from the Command Center, go to Connections > Configure.
6. Select My Rithmic for NinjaTrader Brokerage from the list of Available connections, then click the add option from the Configured box.
You will see My Rithmic for NinjaTrader Brokerage as an option in the Configured box; click that and then enter your Rithmic credentials (you will find it in Member's Area).
Select Rithmic Paper Trading (Chicago) as System and uncheck Plug-in mode for market data. Please change the connection name to Bulenox.
7. Disable the Global Simulation Mode by going to Tools, and then remove a checkmark next to the Global Simulation Mode
8. Enter your license key on the NinjaTrader website (you will find it in Member's Area).
How-Migrate-My-Evaluation-Service-License-Key?
Please then restart the trading platform.
Note: version 8.1 and greater does not require the license key. However, if your NinjaTrader version is 8.1, but the connection has not been set up yet, please proceed with importing the license key.
9. From the Command Center, once again click Connections and then Bulenox.
For a complete guide please follow the link: NinjaTrader Connection guide
If you receive any error messages during this process, please reach out to us by emailing [email protected].
How to trade NinjaTrader on Mobile device: NinjaTrader Mobile
Please note that NinjaTrader runs with the Windows OS and it is not supported on macOS. IMPORTANT:OCO (One Cancels Other) functionality is simulated on your PC. If NinjaTrader is offline/disconnected from Rithmic, the second part of an OCO order (target/stop) will not be canceled. For example, if a stop is filled at a time NinjaTrader is offline/disconnected from Rithmic, the target will not be canceled and it will continue to pend until it gets filled as well. This will lead to an extra position unless there are other open positions that could be closed by the second part of an OCO order.
Please note that we are not liable for any loss caused by extra positions opened as a result of uncanceled OCO orders.ProjectX is exclusively available through Bulenox and designed to revolutionize your trading experience with a suite of advanced features:
• Real-Time Market Depth (DOM): Access detailed insights into market activity to make more informed decisions.• TradingView Charting Tools: Enhance your technical analysis with a comprehensive view of market trends.
• Comprehensive Risk Management: Monitor your strategies closely and safeguard your trades effectively.
• Integrated Copy Trading: Seamlessly replicate the strategies for a more intelligent, more effective trading journey. Getting started with ProjectX
Connecting to ProjectX is simple. Follow these three steps to begin:
1. Login using the provided link to ProjectX. The credentials to enter could be found in the Member's Area.2. Review and sign the necessary agreements to finalize your setup.
3. Start trading! You’re now ready to explore and utilize the platform’s powerful features.
If you have any questions or encounter issues with your account, please submit a ticket via HelpDesk. Our support team can assist you during active support hours: Monday through Friday, 9:00 AM to 5:00 PM EST.
NoteThe company will not be held responsible for any discrepancies or issues related to the integrated copy trading feature. Occasional differences may occur due to the trade copier's logic. Copied orders cannot always be created or executed at the exact same time as orders on the leader account due to market movements and volatility.